Cập nhật lần cuối: 14/11/2024.
Google Search Console hay còn gọi Google Webmaster Tool là một trong các công cụ SEO miễn phí của Google phát triển mục đích giúp cho các nhà quản trị website hiểu rõ hơn về cách Google nhìn nhận và tương tác với trang web của họ.
Bài viết sẽ không chỉ trả lời bằng lý thuyết mà có thêm nhiều ví dụ thực tế của tôi để giúp bạn hiểu về Google Search Console là gì? Và cách sử dụng nó.
Bài viết này được tôi nghiên cứu rất lâu dựa trên 2 nguồn tài liệu của Google:
Đọc ngay để tiết kiệm hàng giờ nghiên cứu Google Search Console của bạn!
Google Search Console là gì?
Google Search Console (GSC) là một công cụ miễn phí của Google dành cho bất kỳ ai có trang web dùng để theo dõi kết quả hiển thị trên Google và các điểm kỹ thuật SEO của Website.
Theo Google, cho dù bạn là chủ doanh nghiệp, chuyên gia SEO, marketer, quản trị viên website, nhà phát triển web hay ứng dụng, Google Search Console sẽ rất hữu ích.

Tôi nhớ lần đầu tiên tôi mở GSC – và nó khiến tôi không biết bắt đầu từ đâu và tôi mong muốn có một bài hướng dẫn cơ bản nhất có thể dành cho người mới.
Và bây giờ là lúc tôi làm điều đó.
Tôi sẽ tiết lộ tất cả những gì tôi đã học về cách sử dụng Google Search Console như một chuyên gia từ lúc cài đặt đến những thao tác cơ bản trong Google Search Console. Bạn chỉ cần làm theo tương tự tôi.
Hướng dẫn cài đặt Google Search Console
Nếu bạn đã cài đặt GSC, hãy xem tiếp: Hướng dẫn sử dụng Google Search Console cơ bản
Bạn có thể đọc link tài liệu chính thức của Google về cách thêm tài sản trang web vào Google Search Console.
Đây là tài liệu chi tiết nhất và tất cả những gì bạn nên đọc để cài đặt, tuy nhiên vì nó chi tiết nên sẽ rất khó hiểu. Nhưng tôi sẽ giúp bạn chinh phục nó.
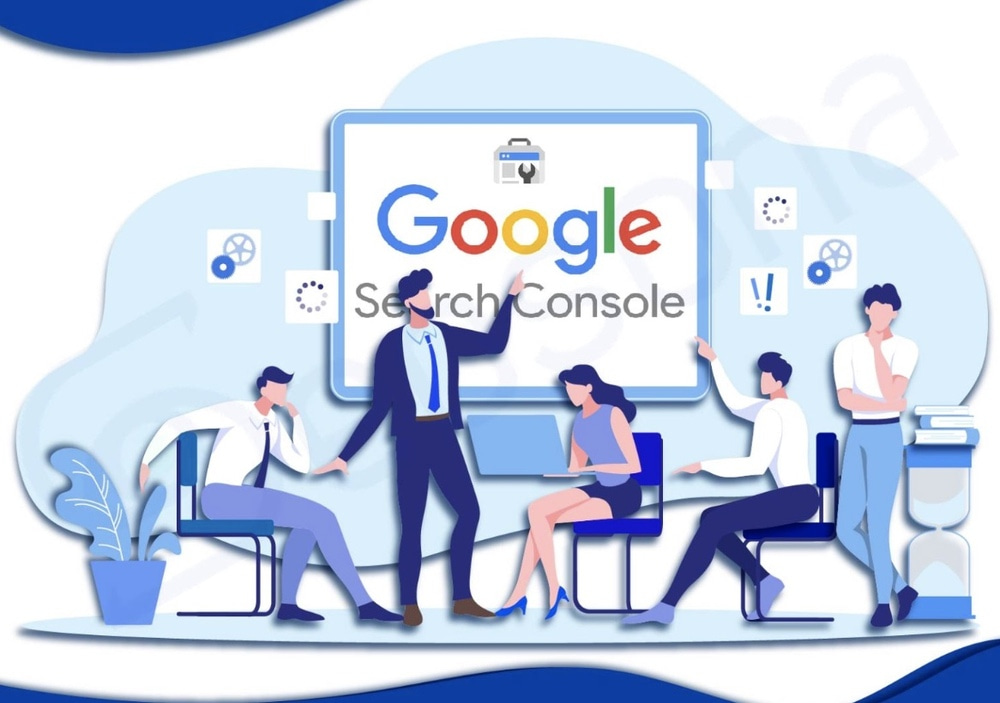
Bạn đọc có thể làm theo tôi và tôi sẽ bổ sung thêm cách để xác minh tài sản web đơn giản chỉ trong 3 bước.
Bước 1: Mở Google Search Console
Truy cập vào Google Search Console tại: https://search.google.com/search-console/about và nhấn chọn “Bắt đầu ngay bây giờ“
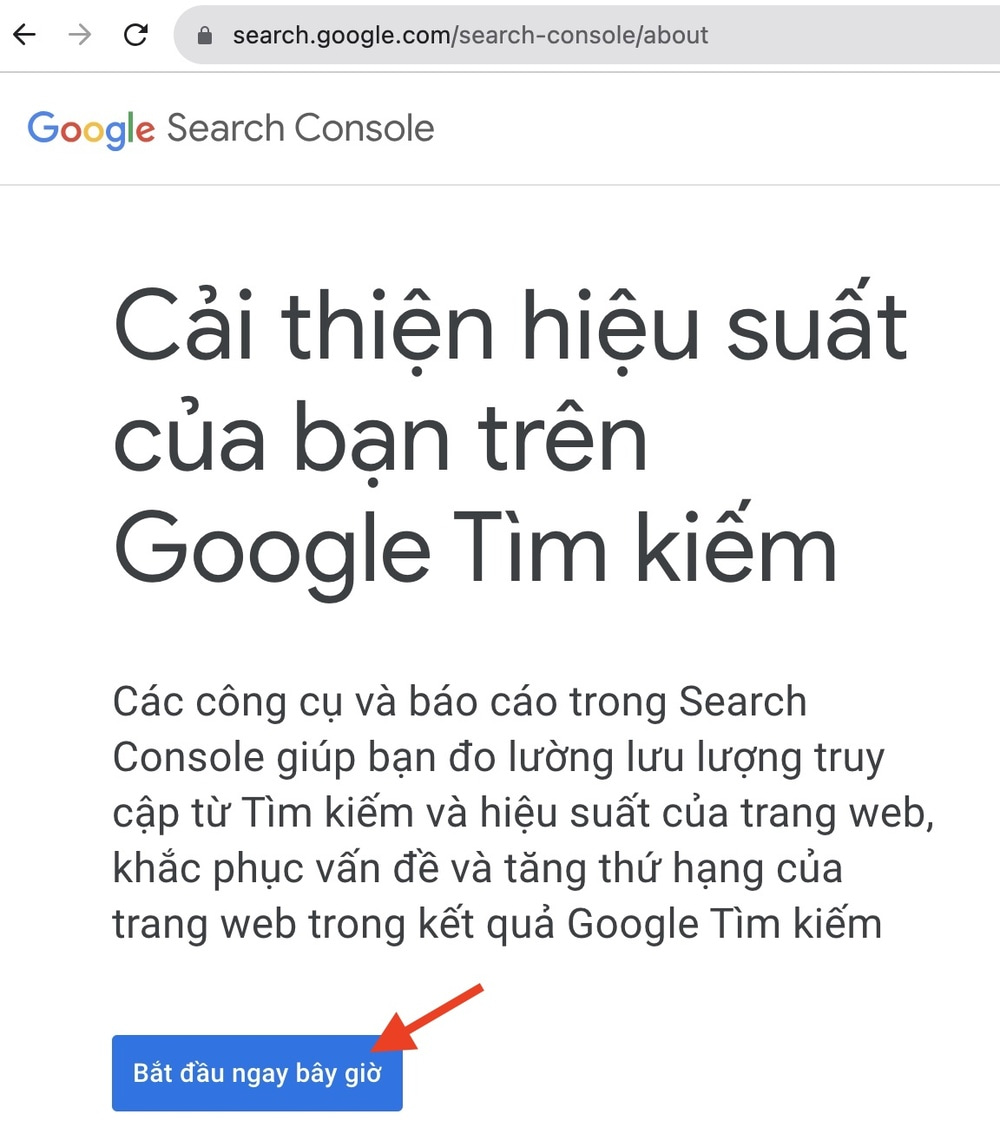
Bước 2: Thêm Thuộc tính Website
- Chọn “Miền” Hoặc “ Tiền tố URL” làm loại thuộc tính.
- Nhập URL website của bạn vào ô được cung cấp.
- Nhấp vào “Tiếp tục.”
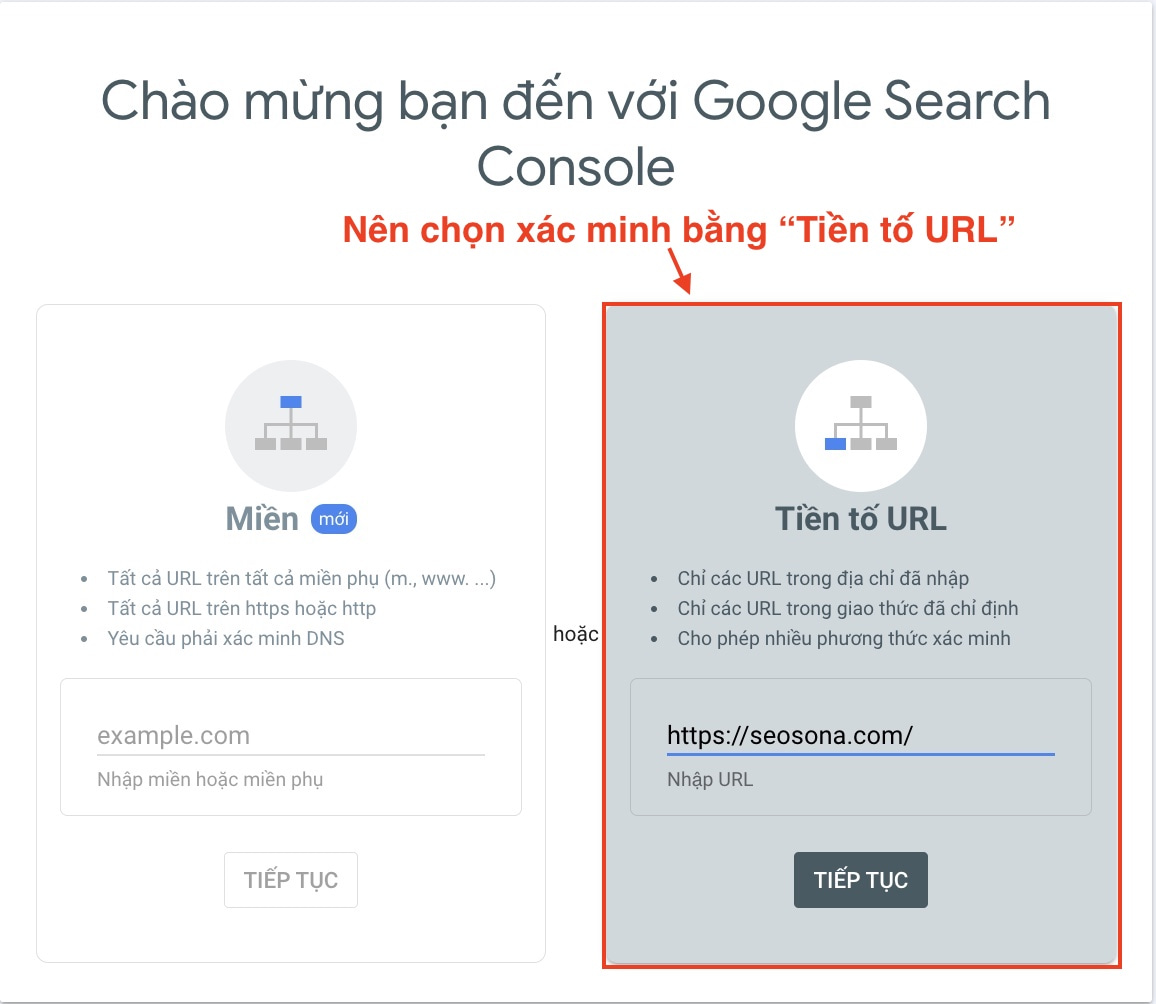
Lưu ý dành cho người nocode: Đối với người quản lý website không biết code, bạn nên chọn xác minh “Tiền tố URL” sẽ dễ dàng hơn vì xác minh “miền” cần phải đăng nhập vào chỉnh sửa DNS, có thể gây nhiều khó khăn cho bạn, thậm chí nếu không biết thì có thể xoá mất cả web. 😀
Bước 3: Xác minh quyền sở hữu
Trường hợp sử dụng thuộc tính “Tiền tố URL”
Google cần xác minh rằng bạn là chủ sở hữu của website bạn đang thêm.
Chọn một trong 5 phương thức xác minh có sẵn:
- Tải lên tệp HTML
- Thẻ HTML
- Nhà cung cấp tên miền
- Mã theo dõi Google Analytics
- Google Tag Manager
Làm theo hướng dẫn cho phương thức bạn chọn để xác minh quyền sở hữu.
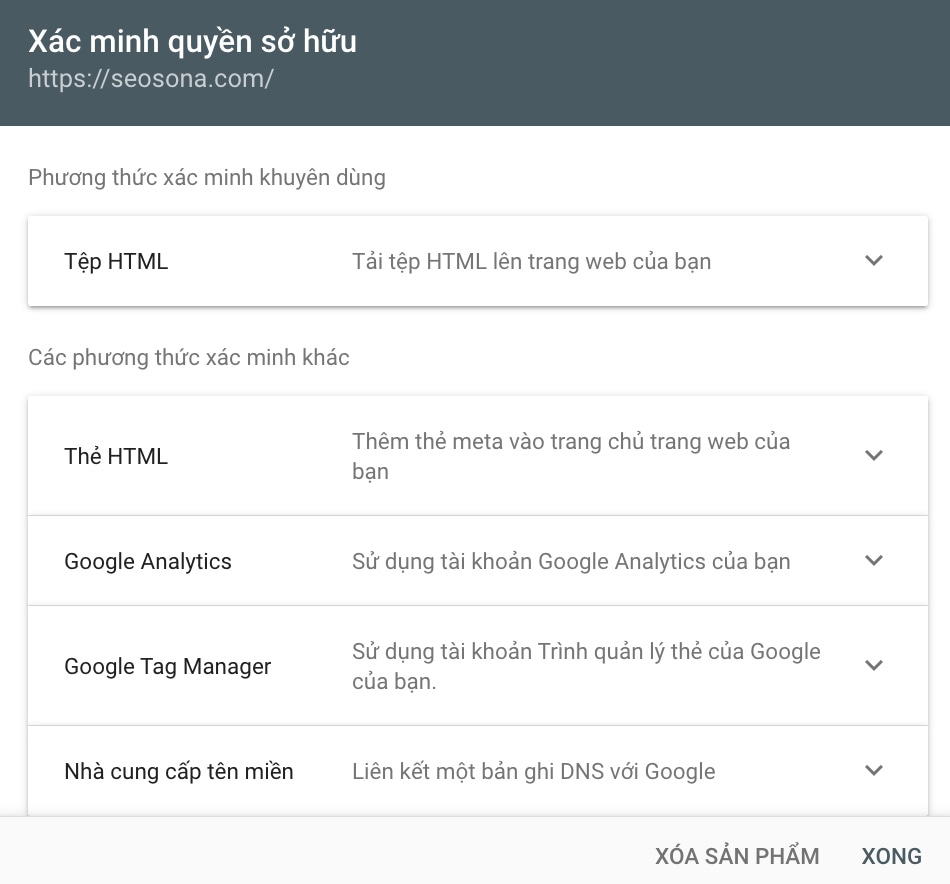
Lưu ý dành cho người mới: Không hề khó khăn trong 5 cách xác minh này, tuy nhiên để nhanh và chủ động cho website WordPress. Bạn hãy sử dụng cách xác mình bằng HTML và chèn nó vào WordPress bằng plugin Code Snippets như hình sau:
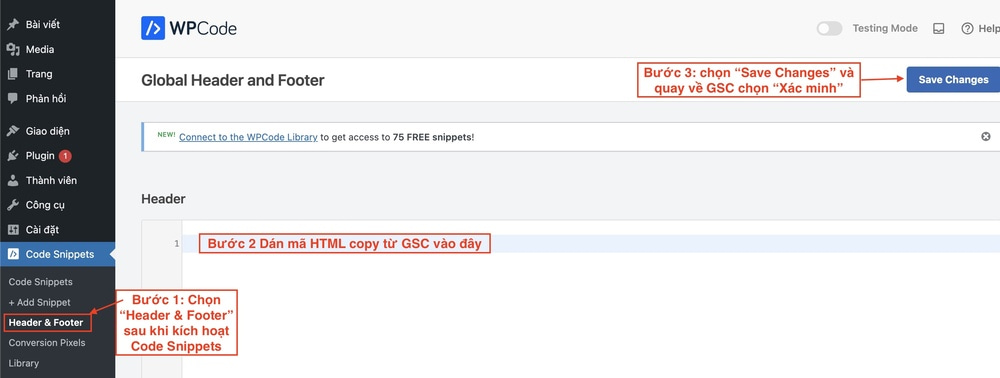
Vậy là bạn đã thêm website vào Google Search Console thành công.
Trường hợp sử dụng thuộc tính “Miền”
Bạn chỉ cần làm theo hướng dẫn của GSC và liên hệ với nhà cung cấp DNS để thêm mã vào website là có thể xác minh được.
Vậy là chúng ta đã có thể bắt đầu sử dụng GSC để theo dõi website rồi. Nhưng theo dõi thế nào? Bạn đọc tiếp nhé.
Hướng dẫn sử dụng Google Search Console cơ bản
Sau khi xem xong 29 video và đọc tất cả hỏi đáp, hướng dẫn trong Search Console trợ giúp, tôi đã rút ra được 5 tính năng cơ bản nhất bạn nên làm quen đầu tiên:
- Báo cáo Hiệu suất
- Báo cáo Trải nghiệm
- Báo cáo Liên kết
- Báo cáo Sitemap
- Công cụ kiểm tra URL
Hướng dẫn đọc báo cáo Hiệu suất
Báo cáo Hiệu suất của Google Search Console cung cấp cho bạn cái nhìn tổng quan về cách website của bạn hoạt động trong kết quả tìm kiếm của Google. Báo cáo này bao gồm các thông tin sau:
- Lượt nhấp chuột (Total Clicks): Số lần người dùng nhấp vào kết quả tìm kiếm của bạn.
- Lượt hiển thị (Total impressions): Số lần website của bạn xuất hiện trong kết quả tìm kiếm.
- Tỷ lệ nhấp chuột trung bình (Average CTR): Tỷ lệ phần trăm người dùng nhấp vào kết quả tìm kiếm của bạn so với tổng số người dùng thấy kết quả đó.
- Vị trí trung bình (Average position): Vị trí trung bình của website của bạn trong kết quả tìm kiếm.
Để xem các chỉ số này, bạn hãy chọn “Kết quả tìm kiếm” từ thanh điều hướng bên trái.
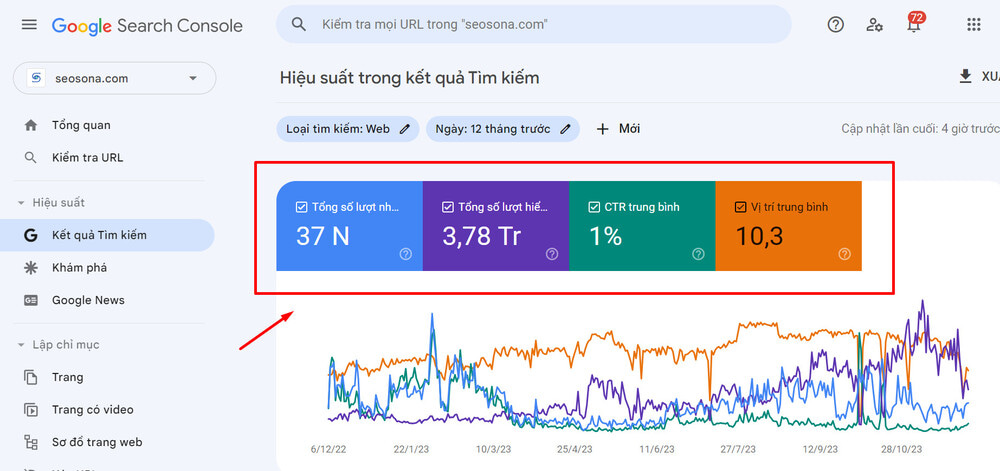
Bên dưới biểu đồ, bạn sẽ thấy một bảng hiển thị các truy vấn, trang, quốc gia và thiết bị nào đang dẫn lưu lượng traffic này đến trang web của bạn.
Tất cả đều được ghi nhận theo ngày và có thể tùy chỉnh báo cáo.
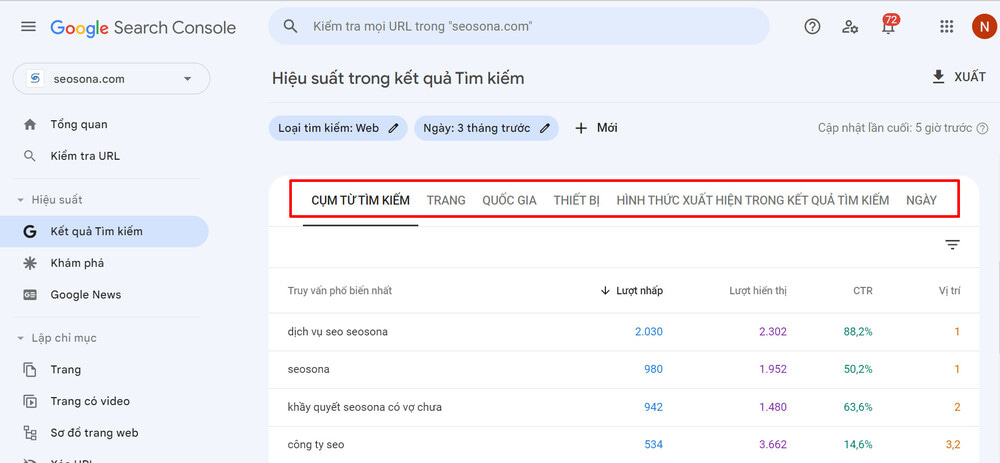
Nếu trang web của bạn nhận được lưu lượng truy cập từ Discover và Google News, bạn cũng sẽ thấy các báo cáo cụ thể cho hai phân đoạn này.
Cả hai báo cáo đều trông như thế này:
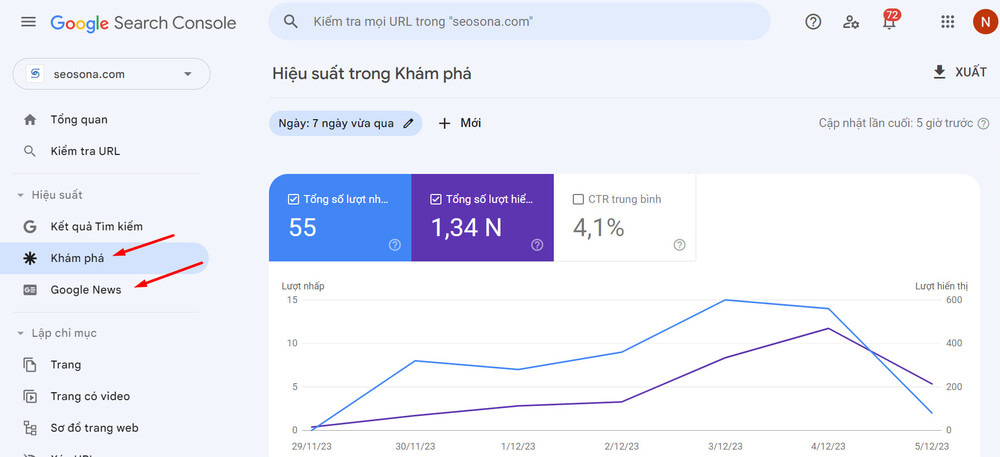
OK, bạn đã đọc được rất nhiều thứ về hiệu suất website của bạn rồi.
Vậy bạn có thể làm được gì tiếp theo để cải thiện các chỉ số này? Tôi sẽ gợi ý cho bạn một số trường hợp:
- CTR thấp: Hãy cân nhắc Audit content và điều chỉnh thẻ tiêu đề và meta descriptions tốt hơn. Đảm bảo hấp dẫn người dùng mỗi khi họ nhìn thấy bài viết của bạn.
- Thiếu từ khóa: Nếu bạn không xếp hạng cho các từ khóa quan trọng, trang web của bạn có thể không có đủ nội dung hữu ích để giải quyết chúng. Hãy Audit content.
- Tổng số lượt nhấp thấp: Có thể website bạn đang không ở vị trí tốt, việc này thực sự rất nhiều lý do và không thể có cách cải thiện chỉ trong bài dòng được.
Nếu bạn đã thử rất nhiều cách nhưng vẫn gặp khó khăn, hãy liên hệ ngay với dịch vụ SEO của SEOSONA để được tư vấn miễn phí.
Hướng dẫn đọc báo cáo Trải nghiệm
Báo cáo “Trải nghiệm trang” cung cấp thông tin về hiệu suất của trang web về trải nghiệm người dùng.
Trải nghiệm người dùng được đánh giá dựa trên các tiêu chí sau:
- Trải nghiệm trên trang: Trang web của bạn có thể sử dụng trên thiết bị di động hay không
- Core Web Vitals: Một tập hợp các số liệu từ Google đo tốc độ tải, tính tương tác và độ ổn định hình ảnh của nội dung trang web
- HTTPS: Kết nối của trang web của bạn có an toàn hay không
Để xem xét trải nghiệm người dùng của trang web của bạn, hãy điều hướng đến báo cáo “Trải nghiệm trang” trong thanh bên trái.
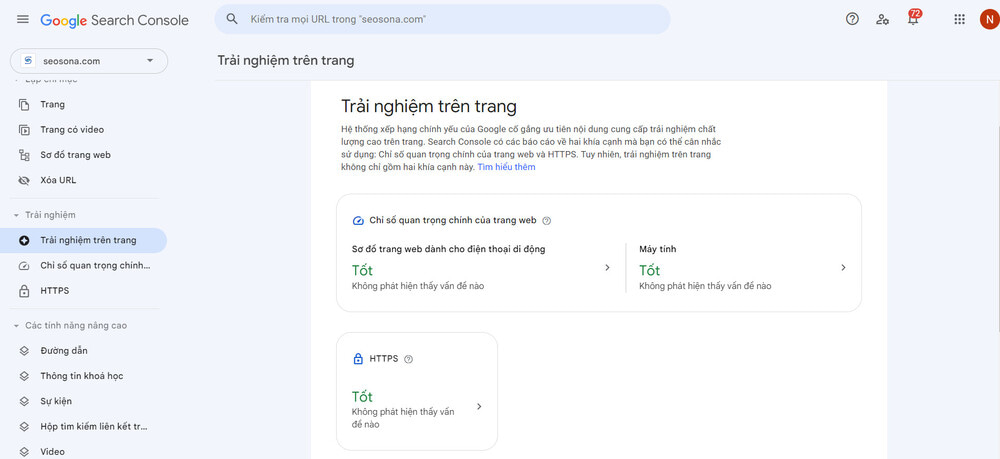
Sau nhiều bản cập, Google rất quan tâm về các chỉ số về trải nghiệm người dùng đối với Website. Bạn hãy thật sự tập trung vào các báo cáo và tìm cách sửa những lỗi mà Google Search Console đề xuất.
Hướng dẫn đọc báo cáo Liên kết
Báo cáo “Liên kết” giúp bạn theo dõi các
- Liên kết ngoài (Backlink): Liên kết từ trang web khác trỏ đến bạn
- Liên kết nội bộ (Internal link): Liên kết từ trang web của bạn trỏ đến trang web khác của bạn trong cùng một domain
- Trang web liên kết hàng đầu: Các domain trỏ về website bạn nhiều nhất
- Văn bản liên kết hàng đầu (Text link): văn bản chứa link trỏ về website của bạn nhiều nhất
Để xem báo cáo này, hãy điều hướng đến “Liên kết” trên thanh bên trái.
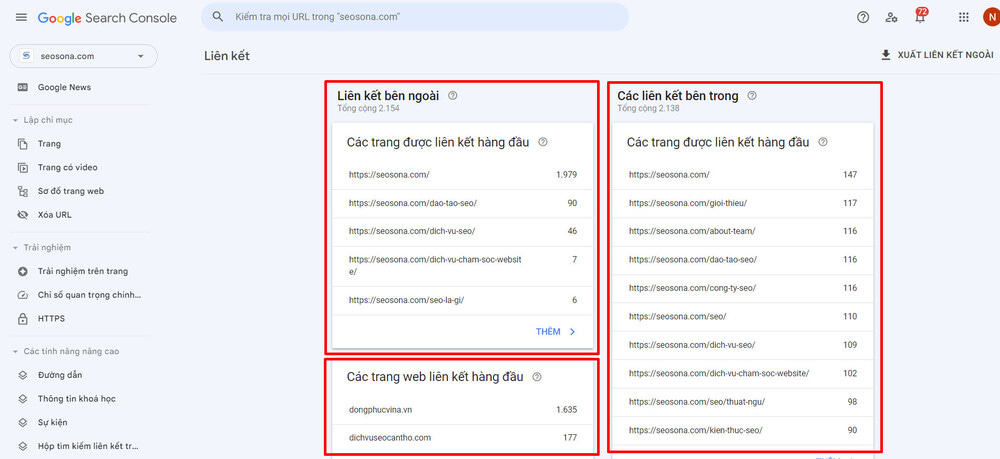
Phía dưới là văn bản neo phổ biến nhất mà mọi người sử dụng khi liên kết đến bạn:
Nhược điểm của báo cáo này là bạn chỉ có thể xuất tối đa 1000 liên kết. Vì vậy bạn có thể tích hợp GSC với các công cụ SEO khác như Ahrefs, Semrush, Sonatools để có báo cáo liên kết đầy đủ nhất.
Hướng dẫn đọc báo cáo Sitemap
Để truy cập báo cáo, hãy điều hướng đến “Sitemaps” từ thanh bên.
Bạn sẽ tìm thấy thông tin sau:
- URL: URL đã chỉ định khi bạn gửi sitemap
- Loại: Các loại sitemap theo hướng dẫn Google (ví dụ: XML, RSS, v.v.)
- Đã gửi: Ngày bạn đã gửi sitemap
- Lần đọc cuối cùng: Ngày Google thu thập thông tin sitemap lần cuối
- Trạng thái: Trạng thái thu thập thông tin (ví dụ: “Thành công”, “Có lỗi” hoặc “Không thể truy xuất”)
- Các trang được khám phá: Tổng số trang mà Google tìm thấy trong sitemap
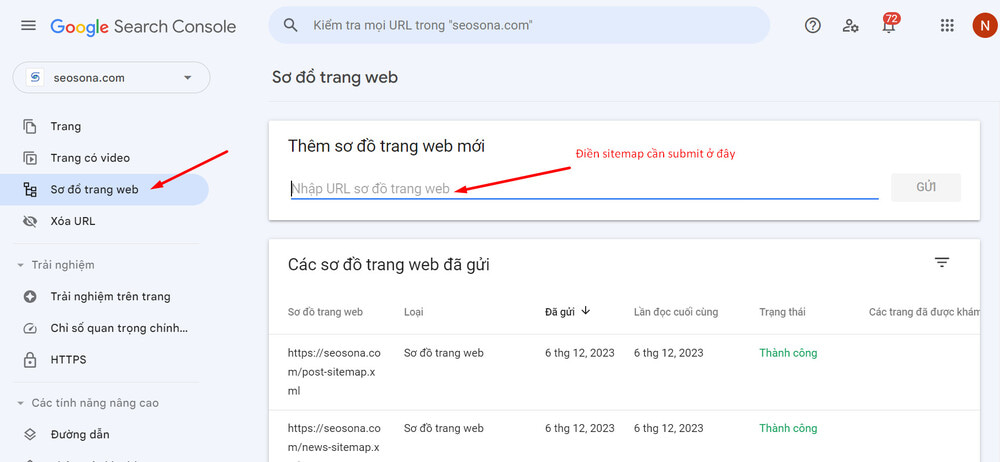
Báo cáo “Sitemaps” hiển thị lịch sử gửi sitemap và cảnh báo cho bạn về bất kỳ vấn đề nào liên quan đến sitemap đã gửi.
Công cụ Kiểm tra URL
Truy cập công cụ từ thanh trên cùng hoặc bằng cách nhấp vào “Kiểm tra URL” từ thanh điều hướng.

Công cụ “Kiểm tra URL” giúp bạn kiểm tra trạng thái lập chỉ mục của một trang riêng lẻ trên trang web của bạn. Và khắc phục sự cố có thể khiến trang của bạn không xuất hiện trong kết quả tìm kiếm của Google.
Lời kết
Vậy là tôi đã giới thiệu cho bạn biết về Google Search Console, cách cài đặt và sử dụng những tính năng quan trọng.
Nếu bạn muốn biết thêm nâng cao về GSC, hãy đăng ký ngay chương trình đào tạo SEO của SEOSONA để học thật làm thật và tiến xa trong SEObiz nhé.
Bên cạnh đó, nếu bạn muốn cải thiện thứ hạng wesite của mình bạn có thể tham khảo dịch vụ seo tổng thể website chuyên nghiệp tại Seosona
Xem thêm:
- Google Analytics là gì? Hướng dẫn sử dụng Google Analytics đơn giản
- Google Keyword Planner: Hướng dẫn cách sử dụng Google Keyword Planner hiệu quả chi tiết nhất
- Google Tag Manager là gì? Hướng dẫn cài đặt & sử dụng GTM 2024
- Google trends là gì? 7 Cách dùng giao diện mới hiệu quả
- PageSpeed Insights là gì? Công cụ kiểm tra hiệu suất website của Google





